Oke, sebagai contoh kita akan gunakan gambar berikut ini.
Assalamu'alaikum warohmatullahi wabarokatuh, dalam posting kali ini saya membahas tentang Photoshop yaitu tentang bagaimana cara seleksi bagian rambut pada sebuah gambar di Photoshop CC 2015, tetapi untuk Photoshop CS6, CS5, CS4 bahkan hingga Photoshop CS3 menu yang digunakan tetap sama atau tidak jauh berbeda.
Oke, sebagai contoh kita akan gunakan gambar berikut ini.
Dan gambar berikut sebagai background nya.
Pertama-tama, buka gambar yang akan di ganti background nya menggunakan Photoshop, setelah terbuka jika layer gambar tersebut terkunci klik 2x pada layer untuk membuka kuncinya. Lalu atur layernya sehingga seperti gambar berikut.
CARA #1
Cara pertama ini baik digunakan pada foto yang memiliki background asal yang agak polos. Pertama-tama buka panel Chanels yang berada disamping panel Layers, setelah itu duplikat chanel Blue klik kanan kemudian pilih Duplicate Channel.... Atau drag channel blue ke logo new channel.Sekarang kita memiliki dua channel biru.
Pada channel Blue copy tekan CTRL + I untuk membuat efek negatif.
Lalu dengan menggunakan Brush Tool beri warna putih pada bagian wajah hingga membentuk siluet dengan rambut nampak jelas.
Selanjutnya kita akan menghitamkan background nya, pada menu Image pilih Adjustments kemudian pilih Levels....
Setelah itu atur nilai pada Input Levels sehingga bagian background nampak agak gelap. Setelah itu tekan OK.
Kemudian gunakan Burn Tool.
Lalu usapkan pada bagian background hingga nampak seluruhnya berwarna hitam. Dengan menggunakan Burn Tool bagian yang berwarna putih tidak berubah warna.
Setelah itu sambil menekan CTRL pada keyboard klik thumbnail pada channel Blue copy hingga bagian yang berwarna putih tadi terseleksi.
Kemudian kembali ke tab Layers klik kanan pada layer woman lalu pilih Duplicate Layer....
Lalu pada layer woman copy buatlah sebuah Layer Mask dengan meng klik ikon Layer Mask dibagian bawah.
Setelah itu duplikat layer yang telah diberi Layer Mask tersebut.
Kemudian gunakan Eyedropper Tool pilih bagian warna rambut yang agak gelap.
Setelah itu buatlah sebuah layer baru, kita beri nama Layer 1.
Kemudian tekan CTRL pada keyboard lalu klik ikon thumbnail layer mask pada layer woman copy 2 hingga muncul seleksi pada gambar lalu klik Layer 1.
Gunakan Paint Bucket Tool lalu beri warna pada bagian yang terseleksi tadi.
Klik Layer 1 lalu sambil menekan ALT pada keyboard klik ikon Layer Mask.
Lalu dengan menggunakan Brush Tool usap pada bagian tepi rambut hingga bagian tipis pada rambut terlihat jelas.
CARA #2
Cara kedua ini lebih cocok digunakan pada gambar yang memiliki background yang tidak polos. Nah pertama-tama gunakan Quick Selection Tool seleksi bagian-bagian pada foto.Setelah itu pada menu Select pilih Refine Edget....
Lalu usap bagian-bagian tepi pada gambar hingga seluruh bagian rambut terseleksi seperti gambar berikut ini. Setelah selesai klik OK.
Setelah itu seluruh bagian akan terseleksi.
Kemudian kembali ke tab Layers klik kanan pada layer woman lalu pilih Duplicate Layer....
Lalu pada layer woman copy buatlah sebuah Layer Mask dengan meng klik ikon Layer Mask dibagian bawah.
Setelah itu duplikat layer yang telah diberi Layer Mask tersebut.
Kemudian gunakan Eyedropper Tool pilih bagian warna rambut yang agak gelap.
Setelah itu buatlah sebuah layer baru, kita beri nama Layer 1.
Kemudian tekan CTRL pada keyboard lalu klik ikon thumbnail layer mask pada layer woman copy 2 hingga muncul seleksi pada gambar lalu klik Layer 1.
Gunakan Paint Bucket Tool lalu beri warna pada bagian yang terseleksi tadi.
Klik Layer 1 lalu sambil menekan ALT pada keyboard klik ikon Layer Mask.
Lalu dengan menggunakan Brush Tool usap pada bagian tepi rambut hingga bagian tipis pada rambut terlihat jelas.















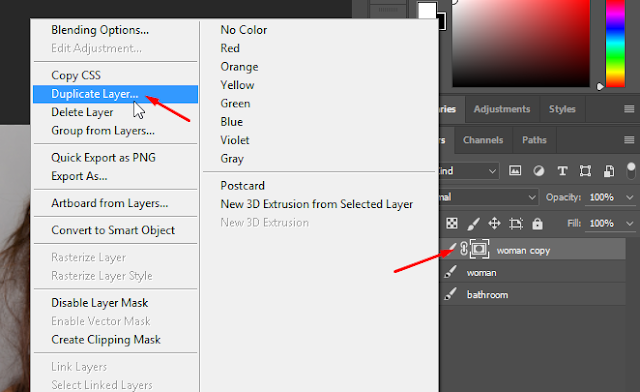


















No comments:
Post a Comment