Cara Membuat List Bertingkat (Dependent List) di Excel
List Bertingkat atau Dependent List adalah sebuah list atau daftar yang bergantung dengan list lainnya. Dengan menggunakan dependent list akan memudahkan kita untuk memilih berdasarkan kategori tertentu.
Contoh dependent list yang mungkin sering kita temukan di internet adalah list Provinsi, Kabupaten atau Kecamatan. Misal list pertama berisi nama provinsi, dan kita pilih Jawa Tengah, Maka list kedua yang berisi nama Kabupaten akan menampilkan daftar nama Kabupaten yang ada di Jawa Tengah saja dan sebagainya.
Namun sebagai bahan latihan Excel kali ini, saya akan memberikan contoh berupa nama buah dan binatang saja supaya lebih mudah di fahami.
Untuk membuat dependent list di Excel kita akan menggunakan Data Validation, jika sebelumnya Anda belum tahu apa itu Data Validation saya sarankan untuk mempelajari 2 artikel berikut ini dulu:
Untuk membuat dependent list atau list bertingkat di Excel caranya adalah sebagai berikut:
1 Buatlah daftar kategori dan nama sebagai contoh nama buah atau binatang, yang nantinya akan dijadikan rujukan dependent listnya.
2 Selanjutnya adalah memberikan nama (Define Name) pada range buah dan binatang, caranya adalah seleksi atau blok daftar nama-nama buah dan kemudian klik pada Name Box kemudian ketikkan Buah, ulangi blok daftar nama-nama binatang dan kemudian klik pada Name Box kemudian beri nama Binatang.
3 Selanjutkan kita buat list yang pertama, klik pada sel D2 kemudian buka tab Data- Data Validation. Pada dropdown Allow pilih List dan pada bagian Source ketikkan: Buah;Binatang (antara kata Buah dan Binatang menggunakan pemisah titik koma (;) atau bisa juga menggunakan koma (,) tergantung pengaturan komputer yang digunakan), setelah selesai klik OK.
4 Kemudian langkah selanjutnya membuat list yang kedua, silahkan klik pada sel E2dan kemudian buka lagi tab Data - Data Validation. Pada dropdown Allow pilih List dan pada bagian Source ketikkan: =INDIRECT(D2), setelah itu klik OK.
Bila muncul peringatan "The Source currently to an error. Do you want to continue?" seperti gambar di bawah ini, abaikan saja dengan mengklik tombol Yes.
Selesai, silahkan di coba seharusnya sekarang pembuatan dependent listnya sudah berhasil.


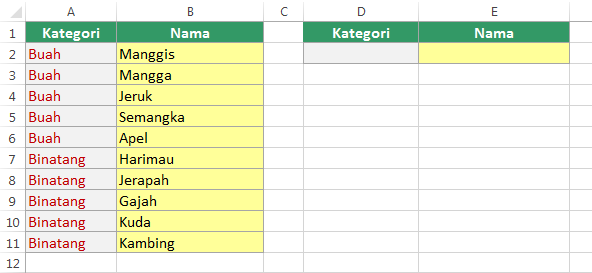












No comments:
Post a Comment