Cara Menggunakan Custom UI Editor
Untuk memudahkan membuat Custom Ribbon dibutuhkan sebuah Tools atau aplikasi yang bernama Office Custom UI Editor.
Bagi yang belum tahu apa itu Ribbon dan dimana download Tools Custom UI Editor bisa baca artikel Apa itu Custom Ribbon Excel ?? terlebih dahulu.
Setelah proses download selesai, lalukan Unzip pada file Office Custom UI Editor Setup.zip dan hasilnya akan ada file Office Custom UI Editor Setup.msi.
Klik dua kali (double klik) pada file tersebut untuk memulai Instalasi dan ikuti semua proses instalasinya sampai selesai.
Tampilan Custom UI Editor setelah sukses terinstal adalah sebagai berikut.
Untuk Menggunakan Custom UI Editor caranya adalah:
1Klik Tombol Open atau tekan Ctrl+O atau bisa juga klik Menu File - Open, kemudian pilih file Excel (*.xlsx atau *.xlsm) yang ingin ditambahkan Custom Ribbon.
2Klik kanan pada Workbook dan pilih Office 2010 Custom UI Part atau Office 2007 Custom UI Part untuk membuat File CustomUI14.xml atau CustomUI.xml, sebagai contoh saya memilih yang Office 2007 Custom UI Part.
3Klik pada CustomUI.xml dan coba masukkan coding XML seperti yang terlihat pada gambar berikut ini:
Keterangan:
Kode XML diatas adalah XML pembuka dan penutup, kode ini harus ada setiap membuat Custom Ribbon.
Sedangkan kode XML di bawah ini:
digunakan untuk Membuat Tab Ribbon baru dengan nama Latihan ( label="Latihan") yang diletakkan setelah Tab Home (insertAfterMso="TabHome"),
Kemudian di tambahkan 2 Tombol dengan Image Senyum (imageMso="HappyFace") dan Image Sedih (imageMso="SadFace").
Pada Tombol senyum dan Sedih tersebut jika di klik akan menampilkan perintah dari kode macro dengan Sub Tersenyum (onAction="Tersenyum") dan Sub Sedih (onAction="Sedih").
4Setelah selesai memasukkan semua code XML, klik pada tombol Validate untuk memeriksa apakah code XML yang ditulis sudah benar atau mungkin masih ada kesalahan.
Jika XMLnya sudah benar akan tampil pesan seperti gambar dibawah ini:
5Setelah itu klik Save untuk menyimpan dan coba buka dengan Microsoft Excel jika benar hasilnya seperti gambar dibawah ini:
6Selanjutnya buat sebuah Module dengan cara tekan Alt+F11 untuk membuka jendela Visual Basic, kemudian klik menu Insert - Module dan masukkan coding berikut pada module code:
7Terakhir coba klik Tombol Senyum atau Tombol Sedih, maka akan tampil sebuah pesan. Selamat Mencoba....






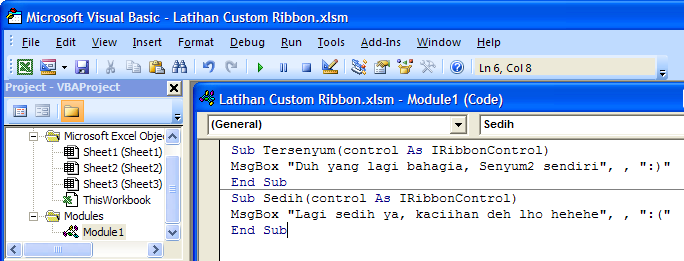








No comments:
Post a Comment